City Navigator® karšu atjaunināšana uz Garmin ierīces
Par karšu atjauninājumiem
Karšu atjauninājumi tiek izdoti līdz pat četrām reizēm gada laikā. Sekojiet šiem norādījumiem, lai noteiktu, vai Jūsu Garmin ierīcei ir pieejami atjauninājumi. Daži karšu atjauninājumi ir pieejami bez maksas, savukārt citi ir jāiegādājas par atsevišķu samaksu. Lai saņemtu papildus informāciju par bezmaksas karšu atjauninājumiem, skat. www.garmin.com/numaps.
Karšu atjauninājumu meklēšana
1. Apmeklējiet www.garmin.com/mapupdates
2. Pievienojiet ierīci datoram.
3. Izvēlieties Automotive vai Jūsu ierīcei piemērotu kategoriju.
- Ja parādās Download Map Updater poga, pārejiet pie 9.soļa.
- Ja parādās Find Map Updates poga, turpiniet ar 4.soli.
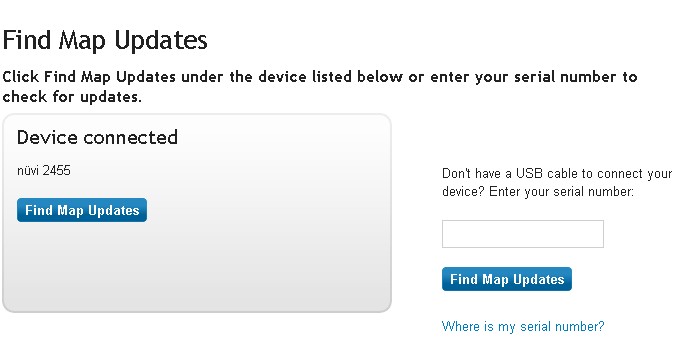
4. Uzklikšķiniet uz Find Map Updates, lai meklētu pieejamos karšu atjauninājumus.
5. Sekojiet ekrāna norādēm, lai ievērotu pieejamā atjauninājuma kārtību.
- Izmantojot maksas atjauninājumus, turpiniet ar 6.soli.
- Izmantojot nüMaps Guarantee™ un nüMaps Lifetime™ atjauninājumus, turpiniet ar 8.soli.
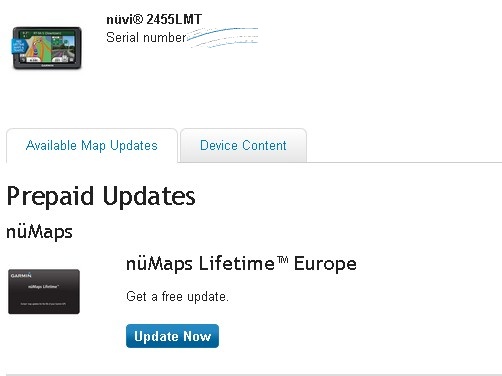
6. Pēc norēķināšanās un datu pārbaudes, uzklikšķiniet uz Add to my Device.
7. Izvēlieties ierīci.
8. Uzklikšķiniet uz Download, lai lejupielādētu Garmin karšu atjauninātāju, pārejiet pie 10.soļa.
9. Uzklikšķiniet uz Download Map Updater.
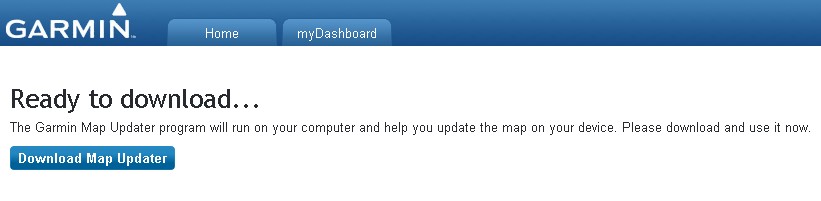
10. Saglabājiet failu uz datora kādā viegli pieejamā vietā, piemēram, uz darbvirsmas.
11. Aktivizējiet Garmin karšu atjaunināšanas aplikāciju, kas iepriekš tika saglabāta uz datora.
- Uz Windows datora divreiz uzklikšķiniet uz GarminMapUpdater.exe.
- Uz Mac datora divreiz uzklikšķiniet uz GarminMapUpdater.dmg, tad divreiz uzklikšķiniet uz Garmin Map Updater.app Finder logā.
12. Garmin karšu atjaunināšanas aplikācija tiek palaista.
- PC lietotājiem: Ja saņemat uzaicinājumu atjaunināt Microsoft .NET Framework platformu, sekojiet uz ekrāna redzamajiem soļiem, lai pabeigtu šo procesu.
13. Pārliecinieties par to, ka ierīce, kuru vēlaties atjaunināt, ir pievienota, tad uzklikšķiniet uz Continue.
- !: Ja Jūsu ierīce netiek atrasta, uzklikšķiniet uz Search for Device.

14. Izlasiet un akceptējiet licences līgumu, tad uzklikšķiniet uz Continue.

15. Ja aplikācija nosaka, ka Jūsu ierīces programmatūra ir novecojusi, atjauniniet to. Sekojiet uz ekrāna redzamajām instrukcijām, lai pabeigtu šo procesu.
16. Parādās kāds no sekojošiem ekrāniem:
- nüMaps Lifetime atjauninājums ir pieejams! (pārejiet pie 23.soļa).
- Ir pieejams bezmaksas karšu atjauninājums! (pārejiet pie 23.soļa).
- Jūs varat iegādāties pieejamos karšu atjauninājumus! (pārejiet pie 17.soļa).
- Ir pieejami karšu atjauninājumi! (Pārejiet pie 23.soļa).
- Jums jau ir jaunākās kartes! (Pārejiet pie 29.soļa).
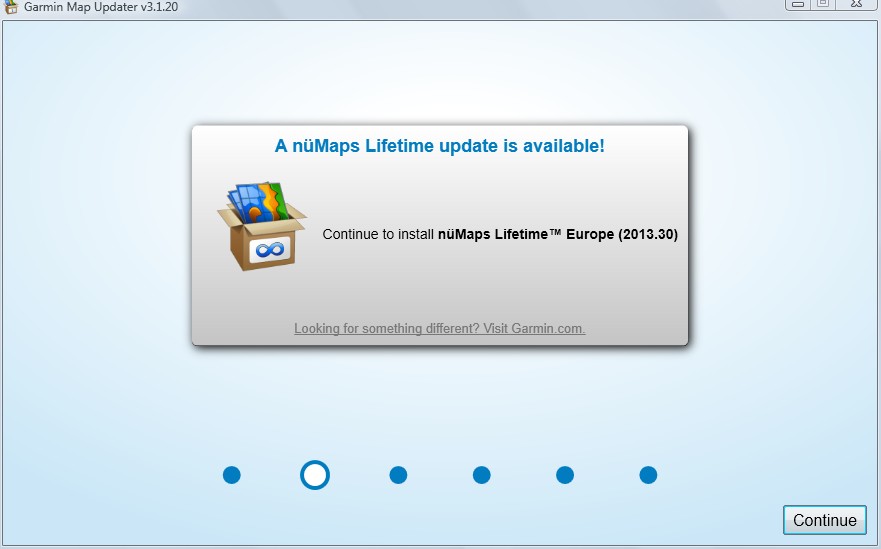
17. Uzklikšķiniet uz Continue , lai piekļūtu www.garmin.com un aplūkotu, kā arī iegādāto pieejamās kartes.
18. Izvēlieties nüMaps Lifetime vai nüMaps Onetime™ produktu, ko vēlaties iegādāties, tad uzklikšķiniet uz Add to Cart.
19. Sekojiet ekrāna norādēm, lai pa beigtu pārbaudes un apmaksas procesu.
20. Order Receipt lapā uzklikšķiniet uz Add to my device.
- !: Šim solim ir nepieciešams Garmin Communicator spraudnis. Ja spraudnis vēl nav uzstādīts uz datora, tas tiek instalēts automātiski. Sekojiet norādēm uz ekrāna, lai pabeigtu šo procesu. Dažos gadījumos var būt nepieciešamība navigēt uz http://my.garmin.com , lai pabeigtu aktivizēšanas procesu.
21. Izvēlieties ierīci.
22. Uzklikšķiniet uz Download, tad pārejiet pie 10.soļa.
23. Uzklikšķiniet uz Continue. Parādās kāds no sekojošiem ekrāniem:
- Ja Jūsu ierīce ir gatava karšu atjauninājumiem, uz ekrāna parādās ziņojums “Ready to update your maps” (Gatavs atjaunināt kartes). Turpiniet ar 24.soli.
- Ja ierīcei nav pietiekami liels atmiņas daudzums, pārejiet pie 26.soļa.

24. Parādās ziņojums “Ready to update your maps” (Gatavs atjaunināt kartes). Izvēlieties kādu no opcijām:
- Uzklikšķiniet uz Continue, uzsāktu ierīces atjaunināšanu. Parādās ekrāns ar instalācijas procesa atspoguļojumu. Šis process var aizņemt par vairākas stundas. Turpiniet ar 28.soli.
- Uzklikšķiniet uz View Options/Advanced, lai izvēlētos citu kartes reģionu vai uzinstalētu kartes uz datora. Turpiniet ar 25.soli.
25. Izvēlieties reģionu, kuru vēlaties instalēt, tad pielāgojiet instalācijas opcijas. Uzklikšķiniet uz OK, lai sāktu atjaunināt savu ierīci.
- Parādās ekrāns ar instalācijas procesa atspoguļojumu. Šis process var aizņemt pat vairākas stundas. Turpiniet ar 28.soli.
- !: ‘Leave installation files on my computer’ (Atstāt instalācijas failus datorā) samazina laiku, kas nepieciešams vairāku ierīču atjaunināšanai.
26. Ja ierīces atmiņā nav pietiekami daudz vietas, Jūs varēsiet izvēlēties kādu no sekojošām opcijām, atkarībā no ierīces un pieejamā atmiņas apjoma:
- Opcija Pictures (attēlu) un/vai Music (mūzikas) dzēšanai no ierīces: Šī aplikācija ļauj no ierīces dzēst attēlus vai mūziku, lai atstātu vairāk vietas kartēm. Sekojiet uz ekrāna redzamajām norādēm, lai pabeigtu šo procesu. Tad pārejiet pie 27.soļa.
- Opcija ievietot ierīcē SD karti: Ievietojiet ierīcē microSD/SD karti, lai ļautu aplikācijai uz ierīces un/vai microSD/SD kartes ielādēt pilnu karšu komplektu. Turpiniet ar 27.soli.
- Opcija izvēlēties reģionu: Izvēlieties reģionu, kas nodrošina vislabāko pārklājumu Jūsu izvēlētajai teritorijai. Ir redzams izvēlētā karšu reģiona pārklājums. Turpiniet ar 28.soli.
- !: Ja izvēlētais reģiona pārklājums neietilpst uz Jūsu ierīces un ja Jūs vēlaties instalēt kartes uz datora, lai tās vēlāk izmantotu ar BaseCamp™ vai MapInstall, izvēlieties instalēt kartes uz ierīces un uz datora.
27. Izvēlieties reģionu, ko vēlaties ielādēt uz ierīces.
28. Uzklikšķiniet uz OK, lai sāktu instalācijas procesu.
- !: Instalācijas process var aizņemt vairākas stundas.

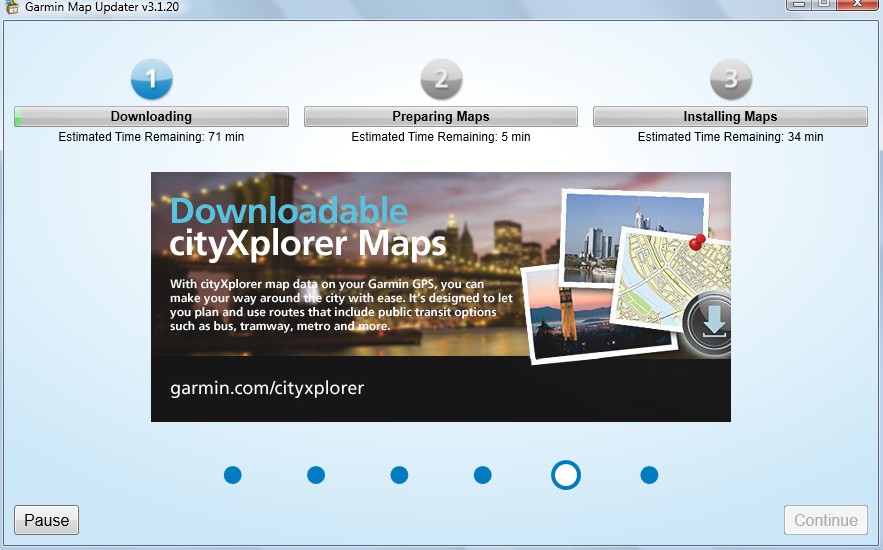
29. Parādās aplikācijas ziņojums: “Your maps are now up to date!” (Jūsu kartes tagad ir atjauninātas!)
- nüMaps vienreizējiem klientiem (Onetime Customers): Uzklikšķiniet uz Exit, lai aizvērtu aplikāciju. Jūsu kartes atjauninājums ir uzinstalēts un gatavs lietošanai.
- nüMaps klientiem mūža garumā (Lifetime Customers): Uzklikšķiniet uz Continue, lai uzinstalētu Garmin Lifetime atjauninātāju. Šī aplikācija nepārtraukti seko līdzi pieejamajiem atjauninājumiem un automātiski lejupielādē tos uz datora. Ziņojumi uz ekrāna darbvirsmas rāda, kad atjauninājumi ir gatavi instalēšanai.
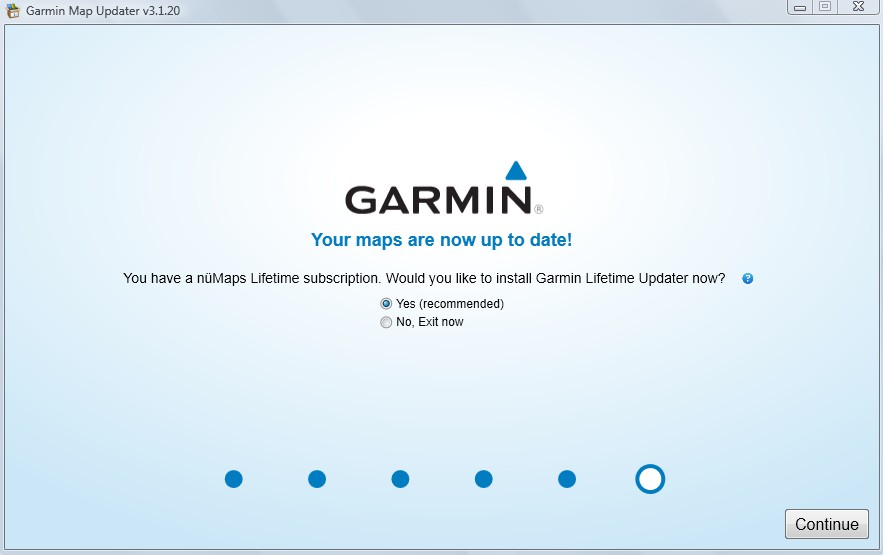
30. Uzklikšķiniet uz Exit. Jūsu ierīce ir atjaunināta un gatava lietošanai.
